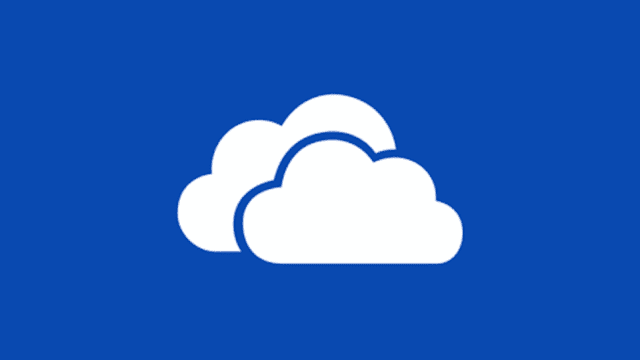OneDrive Personal Vault is a secure folder within OneDrive that can store sensitive or important files such as financial documents, passports, or personal information. The Personal Vault uses two-factor authentication to verify your identity, and it automatically locks after a period of inactivity to ensure the files remain secure. In this article, we will guide you on locking and unlocking the OneDrive Personal Vault in Windows 11 and 10.
Lock OneDrive Personal Vault Manually
You can manually lock the OneDrive Personal Vault to secure your files. Follow the steps below to lock the Personal Vault manually:
Step 1: Open File Explorer and go to the OneDrive folder.
Step 2: Double-click on the Personal Vault folder to open it.
Step 3: Select the files you want to lock or click the Select All button to lock all files in the Personal Vault.
Step 4: Click on the Manage tab at the top of the window.
Step 5: Click on Lock Personal Vault. You will be prompted to verify your identity using two-factor authentication.
Step 6: Follow the instructions to verify your identity and click Submit.
Step 7: The Personal Vault will now be locked.
Automatically Lock OneDrive Personal Vault
By default, OneDrive Personal Vault is set to automatically lock after 20 minutes of inactivity. You can change the time after which the Personal Vault locks by following these steps:
Step 1: Right-click on the OneDrive icon in the system tray and click on Settings.
Step 2: Click on the Personal Vault tab.
Step 3: Under the Automatic locking section, click on the drop-down menu and select the time after which you want the Personal Vault to automatically lock.
Step 4: Click on Save.
Unlock OneDrive Personal Vault
You can unlock the OneDrive Personal Vault by following these steps:
Step 1: Open File Explorer and go to the OneDrive folder.
Step 2: Double-click on the Personal Vault folder to open it.
Step 3: Select the files you want to unlock or click on the Select All button to unlock all files in the Personal Vault.
Step 4: Click on the Manage tab at the top of the window.
Step 5: Click on Unlock Personal Vault. You will be prompted to verify your identity using two-factor authentication.
Step 6: Follow the instructions to verify your identity and click Submit.
Step 7: The Personal Vault will now be unlocked.
Unlock OneDrive Personal Vault on a Trusted Device
If you have set up OneDrive Personal Vault on a trusted device, you can unlock it without using two-factor authentication. Follow these steps to unlock the Personal Vault on a trusted device:
Step 1: Open File Explorer and go to the OneDrive folder.
Step 2: Double-click on the Personal Vault folder to open it.
Step 3: Select the files you want to unlock or click on the Select All button to unlock all files in the Personal Vault.
Step 4: Click on the Manage tab at the top of the window.
Step 5: Click on Unlock Personal Vault.
Step 6: If you have set up OneDrive Personal Vault on a trusted device, you will see a message that says, "You're using a trusted device. Would you like to unlock your Personal Vault without two-step verification?" Click on Yes.
Step 7: The Personal Vault will now be unlocked.
Unlock OneDrive Personal Vault Using a Recovery Code
If you cannot unlock the OneDrive Personal Vault using two-factor authentication or a trusted device, you can use a recovery code to unlock it. Follow these steps to use a recovery code:
Step 1: Go to the OneDrive website and sign in to your account.
Step 2: Click on the Me tab at the top of the page and select Settings.
Step 3: Click on the Personal Vault tab.
Step 4: Click on the Get a recovery code link.
Step 5: Follow the instructions to generate a recovery code.
Step 6: Once you have the recovery code, return to File Explorer and double-click on the Personal Vault folder.
Step 7: Select the files you want to unlock or click on the Select All button to unlock all files in the Personal Vault.
Step 8: Click on the Manage tab at the top of the window.
Step 9: Click on Unlock Personal Vault.
Step 10: Click on the Use a recovery code link.
Step 11: Enter the recovery code and click on Unlock.
Step 12: The Personal Vault will now be unlocked.
Conclusion
In conclusion, OneDrive Personal Vault is a great way to secure important files. You can manually lock it, set it to automatically lock, and unlock it using two-factor authentication, trusted devices, or a recovery code. By following these methods, you can ensure that your sensitive information is always safe and secure.
FAQS
Q. What is OneDrive Personal Vault?
A. OneDrive Personal Vault is a secure folder within OneDrive that provides extra protection for your sensitive files.
Q. How do I access OneDrive Personal Vault?
A. You can access OneDrive Personal Vault through your device's OneDrive website or the OneDrive app.
Q. How does two-factor authentication work with OneDrive Personal Vault?
A. Two-factor authentication requires you to provide two forms of identification, such as a password and a code sent to your phone, to verify your identity.
Q. How long does OneDrive Personal Vault stay unlocked?
A. OneDrive Personal Vault automatically locks after a period of inactivity. The default time is 20 minutes, but you can change it in the settings.
Q. Can I unlock OneDrive Personal Vault on a trusted device?
A. Yes, if you have set up OneDrive Personal Vault on a trusted device, you can unlock it without two-factor authentication.
Q. Can I share files in OneDrive Personal Vault?
A. Yes, you can share files in OneDrive Personal Vault, but you need to give permission to specific people and provide them with a password to access the files.
Q. Can I move files into OneDrive Personal Vault from my computer?
A. Yes, you can move files into OneDrive Personal Vault from your computer by dragging and dropping them into the folder.
Q. How do I know if a file is in OneDrive Personal Vault?
A. Files in OneDrive Personal Vault are indicated by a lock icon next to the file name.
Q. Can I store unlimited files in OneDrive Personal Vault?
A. No, there is a storage limit for OneDrive Personal Vault, depending on your OneDrive storage plan.
Q. How do I get a recovery code for OneDrive Personal Vault?
A. You can get a recovery code for OneDrive Personal Vault by going to the OneDrive website, selecting the Personal Vault tab in the settings, and clicking the Get a recovery code link.