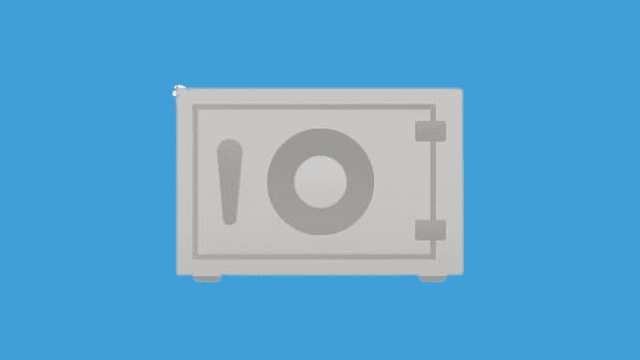
Why Change OneDrive Personal Vault Auto-Lock Time
Changing the Auto-Lock time is crucial for both security and convenience. A shorter Auto Lock time can enhance security by ensuring that the Personal Vault remains locked when not in use. In contrast, a longer Auto Lock time can increase convenience by reducing re-authenticating frequency.
Changing the OneDrive Personal Vault Auto Lock time
There are several methods for changing the OneDrive Personal Vault Auto Lock time. These include changing it via the OneDrive app, Registry Editor, Group Policy Editor, PowerShell commands, and batch files.
Changing Auto Lock Time via OneDrive App
To change the Auto-Lock time using the OneDrive app on Windows 11, follow these steps:
- Open the OneDrive app and sign in.
- Click on the Personal Vault folder.
- Click on the three-dot menu icon and select Settings.
- Scroll to the Personal Vault section and click Change personal vault settings.
- Under Lock after inactivity, select the desired time interval.
Changing Auto Lock Time via Registry Editor
To change the Auto-Lock time using Registry Editor in Windows 11, follow these steps:
- Press the Windows key + R to open the Run dialog box.
- Type "regedit" and press Enter.
- Navigate to HKEY_CURRENT_USER\SOFTWARE\Microsoft\OneDrive\Accounts\Personal\
- Right-click the Personal key and select New > DWORD (32-bit) Value.
- Name the new value "VaultAutoLockIntervalInMinutes" and set its value data to the desired time interval.
Changing Auto Lock Time via Group Policy Editor
To change the Auto-Lock time using Group Policy Editor in Windows 11, follow these steps:
- Press the Windows key + R to open the Run dialog box.
- Type "gpedit.msc" and press Enter.
- Navigate to Computer Configuration > Administrative Templates > OneDrive.
- Double-click on "Configure Personal Vault Auto Lock time" and select Enabled.
- Set the desired time interval in minutes.
Changing Auto Lock Time via PowerShell
To change the Auto-Lock time using PowerShell commands in Windows 11, follow these steps:
- Press the Windows key + X and select Windows PowerShell (Admin).
- Type the following command and press Enter:
Set-ItemProperty -Path HKCU:\SOFTWARE\Microsoft\OneDrive\Accounts\Personal -Name VaultAutoLockIntervalInMinutes -Value "time in minutes"
- Replace "time in minutes" with the desired time interval.
Changing Auto Lock Time via Batch File
To create and use a batch file to change the Auto-Lock time in Windows 11, follow these steps:
- Open Notepad.
- Type the following commands:
reg add HKCU\SOFTWARE\Microsoft\OneDrive\Accounts\Personal /v VaultAutoLockIntervalInMinutes /t REG_DWORD /d "time in minutes" /f
exit
- Replace "time in minutes" with the desired time interval.
- Save the file with a .bat extension.
- Double-click on the file to run it.
FAQs
Q: Is changing the OneDrive Personal Vault Auto Lock time safe?
A: Changing the Auto-Lock time is safe and can enhance security.
Q: Will changing the Auto-Lock time affect the security of my Personal Vault?
A: Changing the Auto-Lock time can improve security by ensuring that the Personal Vault locks more frequently, but it can also impact convenience.
Q: Can I set the Auto-Lock time to never lock?
A: The Auto Lock time cannot be set to never lock.
Q: What is the recommended Auto Lock time for Personal Vault?
A: The recommended Auto Lock time depends on the user's security and convenience needs.
Q: Will changing the Auto-Lock time affect the Personal Vault on all my devices?
Changing the Auto-Lock time will only affect the Personal Vault on the device where the change was made.
Conclusion
OneDrive Personal Vault is an excellent feature that enhances security by requiring a second form of authentication and automatically locking after a set period of inactivity. Changing the Auto-Lock time is crucial for improving security and convenience, and several methods exist. Users should use these methods to customize their Personal Vault's security features according to their needs. Additionally, using two-factor authentication, a strong password, and encryption can further enhance Personal Vault's security.